Modules
Tableau de bord d'activité
- Le tableau de bord d’activité, disponible directement à l’accueil de la console d’administration, une fois la période d'essai achevée
- AWStats, disponible en cliquant sur le bouton AWStats depuis le tableau de bord d’activité
AWStats, quant à lui, se base uniquement sur les adresses IP et le User-Agent des Internautes pour afficher certaines informations techniques comme le nombre de visites, de pages, de hits par domaine, navigateur, OS, etc.
Ces 2 outils sont complémentaires et affichent des données très différentes, pouvant varier entre elles de manière plus ou moins importante.
- Un graphique comparé du :
- Nombre de visites
- Nombre de pages vues
- Nombre de commandes
- Montant des ventes HT
- Panier moyen HT
- La conversion des ventes :
- Ajout au panier
- Page de récapitulation (dernière page avant le paiement :
/ecommerce/paiement.html) - Commandes effectuées
- Le nombre de visites en temps réel
- Les dernières commandes
- Les visites par sources de trafic :
- Recherches (via les moteurs de recherche)
- Liens directs (via d’autres sites web)
- Réseaux sociaux (via Facebook, Twitter, etc.)
- Emails (via un webmail)
- Les visites par périphériques :
- Ordinateurs
- Tablettes
- Mobiles
- La localisation des commandes :
- En France
- Dans le Monde
- Les 100 mots clés les plus recherchés (via le moteur de recherche du site)
- Les meilleurs produits :
- Les 100 plus vendus
- Les 100 plus vus
Exemple : si une commande est créée et payée le 01/10, mais qu’elle est annulée le 02/10, elle sera toujours comptabilisée dans les statistiques du 01/10. L’annulation ne sera jamais prise en compte dans les statistiques.
Les statistiques affichées dépendent toujours de la période sélectionnée. Les statistiques peuvent être comparées à une période précédente, de même durée. Cette période est utilisée par défaut, si elle n’est pas précisée, pour calculer les variations (keyboard_backspaceprogressions et keyboard_backspacebaisses) de la conversion des ventes et des visites par sources de trafic.
Pour le graphique comparé et les produits les plus vendus, les statistiques prennent en compte les commandes payées, à la date de leur paiement.
Exemple : si une commande est créée le 01/10 et qu’elle est payée le 02/10, elle sera comptabilisée dans les statistiques du 02/10.
Pour le tunnel de conversion et la localisation des commandes, les statistiques prennent en compte les commandes à leur date de création, qu’elles soient payées ou non.
Exemple : si une commande est créée le 01/10 et qu’elle est payée le 02/10, elle sera comptabilisée dans les statistiques du 01/10.
La localisation des commandes comptabilise également les commandes abandonnées, qui n'apparaissent cependant pas dans le listing de toutes les commandes.
Exemple : si le département 67 comptabilise 6 commandes sur la période sélectionnée, si 2 de ces commandes ont été abandonnées, 4 commandes seront affichées dans le listing.
Si tous les Internautes sont identifiés quand ils visitent le site, certains de leurs comportements ne peuvent cependant pas être correctement analysés. Il est donc possible, par exemple, que le total de visites sur une période ne corresponde pas au total de visites par sources de trafic ou par périphériques. Ceci est parfaitement normal.
Matomo
Il est paramétrable dans le service Modules en cliquant sur Matomo dans la barre latérale.
siteId (ou setSiteId) qui est contenu dans le fragment de code qui permet l'intégration du tracker Javascript fourni par Matomo.L'URL du serveur Matomo est également nécessaire, que vous utilisiez la version SaaS de Matomo ou une version auto-hébergée. Si vous utilisez la version SaaS de Matomo, Matomo vous founiera une URL de la forme :
https://mon-site.matomo.cloud Une URL en
https est obligatoire pour permettre l'utilisation du suivi e-commerce.Une fois activé, le tracker Javascript de Matomo sera inséré automatiquement dans toutes les pages du site Internet.
Suivi e-commerce
Kiubi génère automatiquement les codes de tracking nécessaires au suivi des transactions e-commerce dans Matomo.Par le tracking Javascript
- Avantages :
- Le code de tracking Javascript est ajouté automatiquement dans la page de validation de commande
- Toutes les commandes trackées sont liées à une visite, l'ensemble du parcours de l'Internaute peut ainsi être tracké
- La gestion de la demande de consentement est intégrée directement à tarteaucitron
- Inconvéniants :
- Le tacking Javascript peut être facillement bloqué, soit directement par les navigateurs, soit via des outils dédiés (via des bloqueurs de publicités, par exemple)
- Après avoir payé une commande sur le site Internet de la banque, un Internaute peut ne plus revenir sur votre site Internet. Dans ce cas, sa commande n'est pas prise en compte par le tracking Javascript
- Avantages :
- L'API Reporting ne peut pas être bloqué, toutes les commandes sont ainsi trackées
- Les commandes sont remontées automatiquement à Matomo dès qu'elles sont passées en statut "Payée" (soit par la banque au moment du paiement, soit lors d'un changement de statut dans la console d'administration de Kiubi)
- Si le consentement via tarteaucitron n'est pas donné par un Internaute, l'API Reporting est automatiquement désactivée par Kiubi
- Inconvéniants :
- Certaines commandes peuvent ne pas être liées à une visite, dans le cas où le tracker Matomo est désactivé (via des bloqueurs de publicités, par exemple). Le parcours de l'Internaute peut ne pas être tracké
- Si les demandes de consentement sont gérées via d'autres outils que tarteaucitron, la désactivation de l'API Reporting doit suivre une procédure spécifique
Quelque soit la méthode de tracking utilisée :
- Les transactions sont identifiées par le numéro unique de la commande
- Le nom des produits est composé du nom du produit suivi de l’intitulé de la variante
- Les produits sont identifiés par Matomo par la référence de la variante. Matomo va ainsi agréger les ventes par référence
- L'affichage des données de suivi e-commerce dans Matomo ne se fait pas en temps réel. Il peut être décalé de plusieurs heures avec la prise de commande dans le site
Demande de consentement via tarteaucitron
Matomo a l'avantage d'être exempté de consentement, mais sous certaines conditions uniquement. Ces conditions sont détaillées dans le document fourni par la CNIL et Matomo :https://www.cnil.fr/sites/default/files/atoms/files/matomo_analytics_-_exemption_-_guide_de_configuration.pdf
La demande de consentement est gérée via le service tarteaucitron.io et s'active directement dans la configuration de Matomo dans la console d'administration de Kiubi.
Pour installer manuellement tarteaucitron avec la demande de consentement pour Matomo sur un site, suivez les indications fournies à cette adresse https://tarteaucitron.io/fr/install/ :
- Etape 1 :
- Installation manuelle
- Etape 2 :
- Téléchargez le script
- Ajoutez le script à votre site
- L'étape 3 n'est plus à faire sur le site de Matomo :
- Téléchargez ce script
- Ajoutez le script à votre site en suivant la procédure d'installation décrite
#tarteaucitron sur un lien externe d'un menu pour permettre de rafficher la fenêtre de personnalisation de la demande de consentement.Demande de consentement via un autre outil que tarteaucitron
Si la gestion de la demande de consentement est gérée par un autre outil que tarteaucitron ou intégrée manuellement par un développeur, il est obligatoire de déposer un cookiekiubi_consent valorisé à !ecommerce=true pour que le suivi e-commerce soit activé coté Kiubi.
Google Analytics
Pour activer Google Analytics, vous devez renseigner votre ID de suivi de la forme
UA-XXXXX-X ou, si vous utilisez Google Tag Manager, votre ID de mesure de la forme G-XXXXXXXX. Le tracker de Google Analytics sera inséré automatiquement dans toutes les pages du site Internet.Google Analytics 4
Google Analytics 4 nécessité obligatoirement l'utilisation du tracker gtag positionné dans la balise head. La procédure de migration de Google Analytics Univsersal vers Google Analytics 4 est disponible dans la documentation de Google.Tracker e-commerce
Kiubi génère également automatiquement les codes de tracking nécessaires au suivi des transactions e-commerce dans Google Analytics. Le code de tracking e-commerce est ajouté dans le page de validation de commande :- Les transactions sont identifiées par le numéro unique de la commande
- Le nom des produits est composé du nom du produit suivi de l’intitulé de la variante
- Les produits sont identifiés par Google Analytics par la référence de la variante. Google Analytics va ainsi agréger les ventes par référence
Demande de consentement
Les utilisateurs d'un site web doivent pouvoir accepter ou refuser le dépôt de cookies tiers sur leurs appareils. La demande de consentement est gérée via le service tarteaucitron.io et s'active directement dans la configuration de Google Analytics.Préalablement à son activation, le service tarteaucitron doit être intégré correctement au thème graphique d'un site. Les thèmes graphiques par défaut fournis par Kiubi intègrent cependant déjà tarteaucitron.
Pour installer manuellement tarteaucitron sur un site, suivez les indications fournies à cette adresse https://tarteaucitron.io/fr/install/ :
- Etape 1 :
- Installation manuelle
- Etape 2 :
- Téléchargez le script
- Ajoutez le script à votre site
- Etape 3 : elle est directement gérée par Kiubi, il n'y a rien à faire sur le site de tarteaucitron à cette étape
#tarteaucitron sur un lien externe d'un menu pour permettre de rafficher la fenêtre de personnalisation de la demande de consentement.
Écarts de statistiques
Elles peuvent cependant varier entre elles, de manière plus ou moins importante, ainsi qu’avec les statistiques proposées par d'autres plateforme d'analyse d'audience (AA) comme Google Analytics, Matomo, etc. Ceci est parfaitement normal.
TB, AWS et AA ne sont pas basés sur la même technologie et n’ont pas les mêmes critères et définitions des éléments mesurés. Ils ne mesurent donc pas les mêmes choses et pas du tout dans les mêmes conditions.
TB et AWS établissent leurs mesures coté serveur, directement "chez Kiubi" ; TB sur la base des sessions des visiteurs et AWS uniquement à partir des adresses IP. Toutes les visites sur le site Internet sont cependant clairement identifiables.
AA fonctionne coté client, "chez l'Internaute", grâce à du Javascript. Tout ce qui n’exécute pas de Javascript ou bloque son exécution (par exemple, les bloqueurs de publicités) peut bloquer AA. De nombreuses visites peuvent donc être ignorées par AA.
AA filtre cependant mieux les robots et autres crawlers, là où AWS est plus permissif mais permettra de mieux identifier certains pics de trafic. TB peut, quant à lui, suivre avec plus de précision et de justesse l’activité des visiteurs.
Ces différents outils n’ont surtout pas les mêmes partis pris sur les critères de mesure : l’identification du "visiteur" n’est pas le même, les durées de session sont différentes, les visites consécutives prises en compte sont différentes, etc. Il en va de même pour tous autres éléments dont les critères de mesures changent d’un outil à l’autre.
AWS propose une vision brute des statistiques, plus technique, avec peu de partis pris. TB et AA collectent des informations avec plus d'intelligence mais avec des partis pris également plus forts. Ces différents outils sont complémentaires.
Google reCaptcha
Inscription et configuration sur Google reCaptcha
La procédure d'inscription et de configuration est très simple :- Ouvrez un compte sur Google reCaptcha
- Sélectionnez reCAPTCHA version 3
- Complétez les informations demandées
- Renseignez les noms de domaine de votre site, c'est-à-dire ceux qui sont configurés dans les préférences de la console d'administration de Kiubi
Configuration et utilisation sur Kiubi
Copiez ces 2 clés dans les champs correspondant dans la configuration de reCaptcha dans le service Modules de la console d'administration de Kiubi. C'est tout, vous n'avez besoin de rien faire d'autre.Une fois Google reCaptcha activé, il remplacera le captcha par défaut de Kiubi pour tous les modules utilisant un captcha (si ce dernier est activé pour le module en question) :
- L'inscription au site
- Les commentaires du blog
- Les évaluations d'un produit
- Les formulaires Dismoi?
Avant d'activer Google reCaptcha, veillez à vérifier :
- Le bloc
<!-- BEGIN:captcha --><!-- END:captcha -->est obligatoire pour afficher Google reCaptcha dans les templates des widgets concernés - Le bon fonctionnement de Google reCaptcha si votre site Internet contient du Javascript susceptible d'interférer avec Google reCaptcha
Google Merchant Center
La procédure de configuration et d'activation de Google Merchant Center est détaillée directement dans la console d'administration de Kiubi, dans le service Modules, en cliquant sur Google Merchant Center dans la barre latérale.
Le flux Google Merchant Center est constitué de variantes de produits. Ex. : un produit avec 3 variantes correspond à 3 entrées dans le flux Google Merchant Center.
Pour tous les produits qui ont 2 variantes ou plus, une option permet de suffixer par un paramètre
?variant= les URLS des produits concernés. Le paramètre est valorisé avec l'ID de la variante. Ex. d'URL des produits dans le flux :- Option désactivée :
https://www.nomsite.com/catalogue/categorie/produit.html - Option activée :
https://www.nomsite.com/catalogue/categorie/produit.html?variant=IDVARIANTE
- Le produit doit être visible (paramètre "Affichage" à "Visible")
- Le produit doit avoir son champ "Description" de renseigné
- Au moins une des catégories (principale ou secondaires) du produit doit être incluse dans le flux
- La variante doit avoir un prix supérieur à 0
- La variante doit être livrable par le transporteur par défaut dans le pays défini dans les coodonnées du site
Boutique Facebook
La procédure de configuration et d'activation est détaillée directement dans la console d'administration de Kiubi, dans le service Modules, en cliquant sur Boutique Facebook dans la barre latérale.
Le flux Facebook est constitué uniquement de produits, avec 1 seule variante par produit. Ex. : un produit avec 3 variantes correspond à 1 seule entrée dans le flux Facebook.
Les produits inclus dans le flux Facebook doivent répondre à toutes les conditions suivantes :
- Le produit doit être visible (paramètre "Affichage" à "Visible")
- Le produit doit appartenir à au moins une des catégories configurées pour le flux, qu'elles soient visibles ou masquées
- Le produit doit avoir au moins une variante en stock
- La première variante en stock doit être livrable par le transporteur par défaut dans le pays défini dans les coodonnées du site
Les produits importés sur Facebook via le flux écrasent les modifications faites sur Facebook sur ces mêmes produits. Il est cependant possible d'ajouter d'autres produits manuellement, directement dans votre gestionnaire des ventes sur Facebook, qui ne seront pas impactés par l'import via le flux.
Vendre sur Facebook une sélection spécifique de produits
Dans le cas où vous souhaitez vendre une sélection spécifique de produits, il vous suffit :- De créer une catégorie (sans l’afficher) spécifique à cette diffusion
- D'ajoutez la catégorie ainsi créée à la configuration du flux Facebook
- De définir cette catégorie comme catégorie secondaire des produits que vous souhaitez vendre
Utiliser un flux produits personnalisé
Facebook vous permet de personnaliser la correspondance entre une donnée du flux et autre donnée prise en charge par Facebook.Pour définir ces correspondances, allez dans votre gestionnaire des ventes sur Facebook. Dans le détail du flux concerné, allez dans "Paramètres" puis "Ajouter une règle" puis "Faire correspondre une colonne".
Vous pouvez ainsi utiliser les champs
texte1 à texte15 pour ajouter sur votre boutique Facebook des informations complèmentaires à vos produits, comme la couleur, le genre, etc.Variantes de produits sur Facebook
Les variantes de produits sur Facebook ne sont pas prises en charge par Kiubi. Ces dernières ne concernent généralement que les produits vestimentaires.Vous pouvez cependant faire appel aux Kiubi Professionnal Services pour disposer d'un flux répondant spécifiquement à vos besoins.
Structure du flux
Ci-dessous, la correspondance entre les champs du flux et leurs fonctions :| Champ | Description |
|---|---|
id |
Identifiant du produit |
title |
Intitulé du produit |
description |
En fonction du choix dans la configuration du module :
|
availability |
Toujours in stock |
status |
Toujours active |
condition |
État de la première variante en stock du produit |
price |
Prix TTC de la première variante en stock du produit |
sale_price |
Prix promo TTC de la première variante en stock du produit |
link |
Lien vers la fiche produit |
image_link |
Lien vers l'illustration principale du produit |
additional_image_link |
Liens vers les 20 premières illustrations secondaires du produit |
brand |
Marque du produit, sinon gtin de la première variante en stock, sinon nom de la société |
google_product_category |
Catégorie de Google Merchant Center mappée avec la catégotrie principale du produit. Sans mappage, nom de la catégorie principale du produit |
shipping |
Coût du transporteur par défaut, à destination du pays du site, pour le poids de la première variante en stock du produit |
shipping_weight |
Poids de la première variante en stock du produit |
gtin |
Code barre de la première variante en stock du produit |
texte1 à texte15 |
Valeur des champs personnalisables texte1 à texte15, sans HTML et sans retour à la ligne |
Brevo
- Envoi d’emails transactionnels pour une délivrabilité optimale
- Suivi en temps réel de l'état d'envoi des emails transactionnels
- Personnalisation du nom de domaine des emails
- Disponible en souscrivant à l'option Brevo Plus :
- Transfert automatique de vos contacts vers Brevo pour vos campagnes marketing
- Gestion d'évènements dynamiques pour la création de scénarios de marketing automation
Recommandations préalables
- Afin de limiter au maximum le transit de spams vers Brevo et maintenir un niveau de réputation optimal, il est impératif d’activer un système de captcha, tout particulièrement pour protéger les formulaires Dismoi?.
- Avant d'activer le module Brevo, il est nécessaire de contrôler les templates des emails de votre site web afin de les adapter aux contraintes et recommandations de Brevo.
- Avant d'activer le transfert de contacts depuis Kiubi vers Brevo, il est nécessaire de créer sur Brevo tous les attributs de contacts utilisés par Kiubi.
- Si le transfert de contacts est actif, il est recommandé de disposer d'un compte Brevo vierge de tous contacts. En effet, le transfert des contacts va créer et mettre à jour automatiquement vos contacts sur Brevo. Si des contacts sont déjà présents sur votre compte Brevo ou que vous utilisez d'autres outils qui mettent à jour vos contacts, vous devrez prendre en considération cette contrainte.
- Choisissez une offre tarifaire chez Brevo dont le quota correspond à vos besoins. La première offre est gratuite et permet l'envoi de 300 emails par jour, ce qui est suffisant pour 90% des sites web.
Configuration de Brevo pour la gestion des emails transactionnels
L’utilisation de Brevo pour l’envoi des emails transactionnels permet une délivrabilité optimale des emails. Une fois le module correctement configuré et activé, tous les emails émanant de Kiubi seront envoyés par Brevo. Les emails concernés sont les suivants :- Récapitulatif de commande
- Changement d'état de commande
- Génération d'un bon de réduction
- Validation du compte d’un membre
- Récupération d’un mot de passe oublié
- Suppression du compte d’un membre
- Réponse à un formulaire Dismoi?
- Réponse au formulaire de contact (déprécié)
- une clé API
- L’adresse email d’un expéditeur
- Le nom d’un expéditeur
Il est possible d'utiliser la même clé API et le même compte Brevo sur plusieurs sites, il suffira de configurer les modules de chaque site. Cependant, nous recommandons de générer une clé différente par site.
Adresse email et nom d’un expéditeur : Pour garantir une délivrabilité maximale, il est impératif que l’expéditeur soit un des expéditeurs renseignés dans Brevo. Ces informations sont disponibles dans la console d’administration de Brevo, cliquez sur le nom de votre compte / Expéditeurs et IP / Expéditeurs / Ajouter un expéditeur (https://help.brevo.com/hc/fr/articles/208836149).
Il est également important de s'assurer que le SPF (Sender Policy Framework) du nom de domaine de l'expéditeur inclut les serveurs de Brevo. Vous pouvez vous référer aux liens suivants pour obtenir des instructions détaillées sur la manière d'authentifier votre nom de domaine et d'améliorer la délivrabilité de vos emails via DKIM (DomainKeys Identified Mail) :
Cet expéditeur sera ainsi l’expéditeur,
from et reply-to, de TOUS les emails transactionnels de votre site.Activation des emails transactionnels dans Brevo
La gestion des emails transactionnels est généralement disponible par défaut à l’ouverture de votre compte sur Brevo. Si ce n’est pas le cas, depuis la console d’administration de Brevo, allez dans Ajouter d’autres applications / Applications et activez l’utilisation de l’application Emails transactionnels.Templates des emails transactionnels
Les templates des emails utilisés restent ceux du thème graphique de votre site. Cependant, Brevo utilise automatiquement un système de tracking des clics des liens contenus dans les emails. Ce tracking ne peut pas être désactivé et remplace automatiquement les urls des liens (horsmailto) par une url propre à Brevo. Certains clients emails, comme Thunderbird, émettent des alertes dans ce cas, si une url est ajoutée sur un texte ayant la structure d'une url. Par exemple :
- Si vous ajoutez un lien sur le texte
www.monsite.com/compte/, vous risquez une alerte - Si vous ajouter un lien sur le texte
Cliquez ici pour accéder à votre compte, vous ne risquez aucune alerte
Suivi des états d’envoi des emails transactionnels
Brevo vous permet de suivre l’état d’envoi des emails transactionnels. Cela vous permet de savoir si un email a bien été envoyé, s’il a été correctement délivré ou s’il a été bloqué.Rendez vous dans la console d’administration de Brevo, cliquez sur Transactionnel / Logs.
Brevo assure une délivrabilité optimale des emails. Cependant, il est parfaitement normal que certains emails mettent plusieurs minutes pour être délivrés. Soyez patients !
Certains emails peuvent également être indiqués comme bloqués ou non délivrés. C'est normal que cela se produise pour un petit nombre d'emails. Brevo peut vous renseigner, dans certains cas, sur les raisons de ces blocages. Le support de Kiubi ne pourra pas vous donner plus d'informations à ce sujet que ce que Brevo vous indique déjà.
Les emails envoyés par Kiubi via Brevo sont identifiés dans Brevo par deux tags :
kiubi et kiubi-[CODE_SITE] où [CODE_SITE] est le code du site. Vous pouvez ainsi librement effectuer des recherches ou des filtres sur ces emails grâce à ces tags.Interruptions de service
Vous pouvez suivre l’état des services via des adresses dédiées :- Pour Brevo : https://status.brevo.com/
- Pour Kiubi : https://status.dev.kiubi.com
Transfert de contacts
Disponible en souscrivant à l'option Brevo Plus. Kiubi peut automatiquement transférer les contacts de votre site vers Brevo afin de vous permettre de déclencher certains scénarios de marketing automation de Brevo (https://help.brevo.com/hc/fr/articles/208776449).- Les abonnés au module de newsletter
- Les membres et leur activité ecommerce
- Les contacts présents dans les réponses aux formulaires Dismoi?
- A l’activation du module : transfert en une fois l’ensemble des contacts existant de Kiubi vers Brevo
- De manière automatique à chaque création d’un contact : transfert du nouveau contact de Kiubi vers Brevo
Les contacts sont transférées vers Brevo dans des listes dédiées, contenues dans un répertoire créé lors de l'activation du module. Ce répertoire est nommé
Kiubi - [Nom du site] où [Nom du site] est le nom du site renseigné dans les préférences du site.Notifications et suivi des transferts de contacts
Brevo peut vous envoyer une notification à chaque transfert de contact. Vous pouvez désactiver ces notifications dans la console d’administration de Brevo, cliquez sur le nom de votre compte / Mon profil / Paramètres / Désactiver les notifications liées à l’activité de Brevo . Cela désactivera toutes les notifications, quelque soit leur type, qui vous sont envoyées par Brevo.Vous pouvez suivre les transferts de contacts effectués dans le centre de notifiations de Brevo, cliquez sur Notifications (la cloche) / Voir toute l'activité. En cliquant sur le lien Vous pouvez consulter le rapport détaillé ici vous accéderez au détail du rapport de transfert.
Transfert des abonnés à la newsletter
Disponible en souscrivant à l'option Brevo Plus. Pour activer le transfert des abonnés à la newsletter cochez la case correspondante dans la configuration du module après avoir activé Brevo pour la gestion des emails transactionnels.Une fois le transfert activé, une liste appelée
Newsletter est créée dans le dossier dédié sur Brevo. Les adresses emails de tous les abonnés sont automatiquement ajoutés à cette liste. Cependant :
- Les abonnés qui ont un statut
Désabonnésur le site ne sont pas transférés - Si un contact se désabonne ultérieurement de la newsletter via le site, le statut de ce contact n'est pas automatiquement mis en
Désabonnésur Brevo : le désabonnement se gère uniquement via les procédures dédiées de Brevo - Si un contact se désabonne ultérieurement de la newsletter via Brevo, le statut de ce contact n'est pas automatiquement mis en
Désabonnésur Kiubi
Transfert des membres
Disponible en souscrivant à l'option Brevo Plus. Pour activer le transfert des membres, cochez la case correspondante dans la configuration du module après avoir activé Brevo pour la gestion des emails transactionnels.Une fois le transfert activé, une liste appelée
Membres est créée dans le dossier dédié sur Brevo. Tous les membres, qu'ils aient le statut Activé ou Bloqué, sont automatiquement ajoutés à cette liste avec les informations suivantes :- Nom
- Prénom
- Adresse email
- Numéro de téléphone mobile français de facturation de la dernière commande (06 ou 07) considéré comme valide par Brevo
- Date d'inscription du membre
- Pour les commandes payées uniquement :
- Montant total TTC de la dernière commande
- Date de la dernière commande
- Nombre commandes effectuées
Dans la console d'administration de Brevo, cliquez sur Contacts / Paramètres / Attributs de contacts / Champs attributs / Ajouter un nouvel attribut et créez les attributs suivants :
- Pour stocker le montant total TTC de la dernière commande :
- Nom de l'attribut :
KIUBI_MONTANT_DERNIERE_COMMANDE - Type d'attribut :
NOMBRE
- Nom de l'attribut :
- Pour stocker la date de la dernière commande :
- Nom de l'attribut :
KIUBI_DATE_DERNIERE_COMMANDE - Type d'attribut :
DATE
- Nom de l'attribut :
- Pour stocker le nombre de commandes effectuées :
- Nom de l'attribut :
KIUBI_NB_COMMANDES - Type d'attribut :
NOMBRE
- Nom de l'attribut :
- Pour stocker la date d'inscription :
- Nom de l'attribut :
KIUBI_DATE_INSCRIPTION - Type d'attribut :
DATE
- Nom de l'attribut :
- Numéro de téléphone mobile français de facturation de la dernière commande (06 ou 07) considéré comme valide par Brevo
- Montant total TTC de la dernière commande
- Date de la dernière commande
Transfert des réponses à Dismoi?
Disponible en souscrivant à l'option Brevo Plus. Pour activer le transfert des réponses à Dismoi? cochez la case correspondante dans la configuration du module après avoir activé Brevo pour la gestion des emails transactionnels.Une fois le transfert activé, une liste appelée
Formulaires est créée dans le dossier dédié sur Brevo. Tous les contacts des réponses Dismoi? sont automatiquement ajoutés à cette liste si le formualire contient au moins un champ de type
Email et que la réponse a correctement renseigné ce champ. Pour ajouter également le nom, prénom et numéro de téléphone aux contacts transférés, les champs correspondants dans le formulaire Dismoi? doivent avoir pour alias, respectivement :
NOM, PRENOM et SMS.Gestion des évènements pour le marketing automation
Disponible en souscrivant à l'option Brevo Plus. Brevo vous permet de créer des scénarios de marketing automation à partir des données de vos contacts transférées depuis Kiubi vers Brevo, mais également à partir d'évènements envoyés par Kiubi via l'API Tracker de Brevo.La configuration de la gestion des évènements requiert un identifiant du tracker fourni par Brevo.
L'identifiant est disponible dans la console d’administration de Brevo, cliquez sur Automations / Paramètres / Code de suivi. L'identifiant de tracker est le
client_key fourni dans le code du script du tracker JS.Renseignez l'identifiant du tracker sur Kiubi, dans la configuration du module Brevo, onglet Évènements.
Pour activer l'envoi des évènements, cochez la case correspondante à l'évènement en question.
Contrairement au transfert de contacts, la gestion des évènements est indépendante de la gestion des emails transactionnels et peut donc être utilisée sans que l'envoi des emails avec Brevo ne soit activé.
Les noms de tous les événements (Track Event) envoyés par Kiubi sont les mêmes que ceux par défaut de Brevo. Chaque évènement contient les données suivantes :
Identification d'un membre
Nom de l'évènement :
user_logged Description : évènement envoyé lorsqu'un membre s'identifie sur le site :
| Données | Description |
|---|---|
kiubi_site |
Code site |
Création d'un membre
Nom de l'évènement :
user_createdDescription : évènement envoyé à la création d'un membre sur le site :
| Données | Description |
|---|---|
kiubi_site |
Code site |
activation_link |
Lien d'activation du membre. N'est valorisé que si la validation de compte par email est activée |
Suppression du panier
Nom de l'évènement :
cart_deletedDescription : évènement envoyé lorsqu'un membre connecté vide son panier :
| Données | Description |
|---|---|
kiubi_site |
Code site |
Mise à jour du panier
Nom de l'évènement : cart_updated
Description : évènement envoyé lorsqu'un membre connecté modifie son panier, lorsqu’un membre dont le panier n'est pas vide s’identifie sur le site, à la création sur le site d’un membre dont le panier n'est pas vide :
| Données | Description |
|---|---|
kiubi_site |
Code site |
total |
Montant total TTC du panier (frais de port inclus) |
items |
Liste des produits du panier |
items[].name |
Nom du produit |
items[].variant |
Nom de la variante |
items[].reference |
Réference de la variante |
items[].image |
URL de la grande miniature du produit |
items[].url |
URL de la fiche produit |
items[].price |
Prix unitaire du produit (TTC ou HT selon la configuration du catalogue) |
items[].quantity |
Quantitié |
items[].total |
Prix unitaire x Quantité |
url |
URL vers la page de détail du panier |
Création de commande
Nom de l'évènement : order_completed
Description : évènement envoyé à la création d'une commande :
| Données | Description |
|---|---|
kiubi_site |
Code site |
order_id |
Identifiant de la commande |
reference |
Référence de la commande |
total |
Montant total TTC de la commande (frais de port inclus) |
payment |
Intitulé du mode de paiement |
shipping.company |
Nom de société de l'adresse de livraison |
shipping.firstname |
Prénom de l'adresse de livraison |
shipping.lastname |
Nom de l'adresse de livraison |
shipping.address |
Adresse de l'adresse de livraison |
shipping.zipcode |
Code postal de l'adresse de livraison |
shipping.city |
Ville de l'adresse de livraison |
shipping.country |
Pays de l'adresse de livraison |
shipping.phone |
Numéro de téléphone de l'adresse de livraison |
shipping.delivery |
Intitulé du transporteur de l'adresse de livraison |
billing.company |
Nom de société de l'adresse de facturation |
billing.firstname |
Prénom de l'adresse de facturation |
billing.lastname |
Nom de l'adresse de facturation |
billing.address |
Adresse de l'adresse de facturation |
billing.zipcode |
Code postal de l'adresse de facturation |
billing.zipcode |
Ville de l'adresse de facturation |
billing.country |
Pays de l'adresse de facturation |
billing.phone |
Numéro de téléphone de l'adresse de facturation |
Paiement d'une commande
Nom de l'évènement : order_paid
Description : évènement envoyé lors du paiement d'une commande :
| Données | Description |
|---|---|
kiubi_site |
Code site |
order_id |
Identifiant de la commande |
reference |
Référence de la commande |
total |
Montant total TTC de la commande (frais de port inclus) |
payment |
Intitulé du mode de paiement |
fidelity_gain |
Gain en point de fidélité |
shipping.company |
Nom de société de l'adresse de livraison |
shipping.firstname |
Prénom de l'adresse de livraison |
shipping.lastname |
Nom de l'adresse de livraison |
shipping.address |
Adresse de l'adresse de livraison |
shipping.zipcode |
Code postal de l'adresse de livraison |
shipping.city |
Ville de l'adresse de livraison |
shipping.country |
Pays de l'adresse de livraison |
shipping.phone |
Numéro de téléphone de l'adresse de livraison |
shipping.delivery |
Intitulé du transporteur de l'adresse de livraison |
billing.company |
Nom de société de l'adresse de facturation |
billing.firstname |
Prénom de l'adresse de facturation |
billing.lastname |
Nom de l'adresse de facturation |
billing.address |
Adresse de l'adresse de facturation |
billing.zipcode |
Code postal de l'adresse de facturation |
billing.zipcode |
Ville de l'adresse de facturation |
billing.country |
Pays de l'adresse de facturation |
billing.phone |
Numéro de téléphone de l'adresse de facturation |
Soumission d'un formulaire
Nom de l'évènement : form_submitted
Description : évènement envoyé lorsqu'un formulaire Dismoi? est validé :
| Données | Description |
|---|---|
kiubi_site |
Code site |
form_id |
Identifiant du formulaire |
form_name |
Nom du formulaire |
fields.{alias} |
Valeur des champs de la réponse pour les champs dont l'alias est renseigné |
Utilisation des données des évènements dans les templates d'email
Les données des évènements peuvent être utilisées dans la personnalisation des templates de Brevo : https://help.brevo.com/hc/fr/articles/360000946299-Personnaliser-vos-emails-avec-le-langage-de-template-de-Brevo.Consultez tout particulièrement la page https://help.brevo.com/hc/fr/articles/4402386448530, chapitre Comment sont structurés les balises de paramètres transactionnels ? , onglet Vous n'utilisez pas un plugin Brevo.
Astuce
Suivi des évènements
Brevo vous permet de suivre les évènements envoyés par Kiubi. Cela vous permet de savoir si un évènement a bien été envoyé ainsi qu'à accéder à son contenu.Rendez vous dans la console d’administration de Brevo, cliquez sur Automations / Logs / Logs d'évènements, puis cliquez sur l'évènement concerné pour connaitre son détail.
JS Tracker
Disponible en souscrivant à l'option Brevo Plus. Le JS Tracker permet à Brevo de suivre et tracker les visites et les pages sur votre site. Pour en savoir plus : https://help.brevo.com/hc/fr/articles/209465705.Le JS Tracker est indépendant la gestion des d'évènements et peut donc être activé, ou non, même si aucun évènement n'est envoyé à Brevo. Cependant l'identifiant du tracker fourni par Brevo reste obligatoire.
Demande de consentement via tarteaucitron
Si le JS Tracker est activié, la demande de consentement est gérée via le service tarteaucitron.io. Elle s'active directement dans la configuration de Brevo dans la console d'administration de Kiubi.Préalablement à son activation, le service tarteaucitron doit être intégré correctement au thème graphique d'un site. Les thèmes graphiques par défaut fournis par Kiubi intègrent cependant déjà tarteaucitron.
Pour installer manuellement tarteaucitron avec la demande de consentement pour Brevo sur un site, suivez les indications fournies à cette adresse https://tarteaucitron.io/fr/install/ :
- Etape 1 :
- Installation manuelle
- Etape 2 :
- Téléchargez le script
- Ajoutez le script à votre site
- L'étape 3 :
- Cette étape est gérée par Kiubi une fois la demande de consentement activée
#tarteaucitron sur un lien externe d'un menu pour permettre de rafficher la fenêtre de personnalisation de la demande de consentement.
Brevo (tutoriels)
Vous pouvez créer tous types de scénarios qui utilisent les données de vos contacts (message de bienvenue, etc.), ceux qui utilisent les évènements (panier abandonné, etc.) et le JS tracker (visite de page, etc.).
Soucrire à l'option Brevo Plus est nécessaire pour la mise en place de certains scénarios de marketing automation.
Quelques exemples de scénarios
- Relancer un client qui n'a jamais passé commande
- Relancer un client qui a abandonné son panier d'achat
- Rappeler à un client de valider son email
- Rappeler à un client d'envoyer son paiement par chèque
- S'inscrire à la newsletter depuis n'importe quel formulaire Dismoi?
- Envoyer un email à un client en fonction de son profil depuis un formulaire Dismoi?
- Quelques autres idées de scénarios
Relancer un client qui n'a jamais passé commande
Dans la console d'administration de Kiubi :- Activez le transfert des membres dans la configuration de Brevo
- Cliquez sur Automation / Créer une automatisation / Créer votre propre scénario automatisé
- Donnez lui un nom "Relance sans commande"
- Cliquez sur Ajouter un point d'entrée
- Choisissez Détails des contacts / Un contact est ajouté à une liste
- Sélectionnez la liste "Membres"
- Cliquez sur le bouton + sous le point d'entrée
- Ajoutez la condition : Ajouter un délai
- Définissez le délai à 2 jours, par exemple
- Cliquez sur le bouton + sous la condition
- Ajoutez la condition : Conditions If Else / Détails des contacts / Conditions des attributs de contacts
- Définissez comme condition l'attribut de contact KIUBI_NB_COMMANDE est vide
- Cliquez sur le bouton + sous le OUI puis Actions / Envoyer un email / Créer un nouveau template
- Laissez-vous guider par Brevo pour la création d'un template d'email adapté
- Vous pouvez cliquez sur le bouton + sous le NON pour envoyer un autre email, par exemple un email de remerciement pour une première commande
- Cliquez sur Activer les automatisations
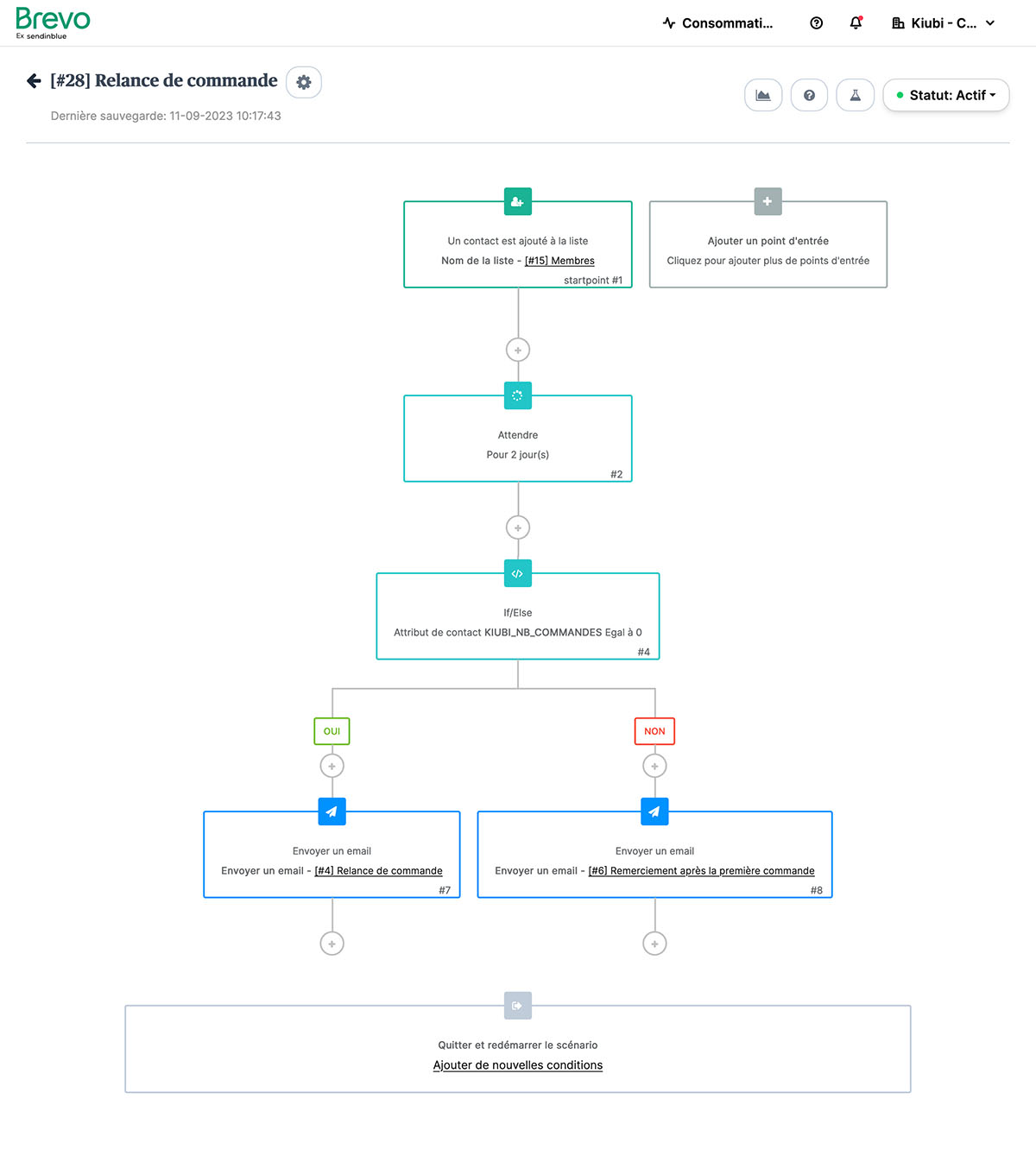
Relancer un client qui a abandonné son panier d'achat
Dans la console d'administration de Kiubi :- Activez les trackers d'évènement suivants dans la configuration de Brevo :
- Mise à jour du panier :
cart_updated - Suppression du panier :
cart_deleted - Création de commande :
order_completed
- Mise à jour du panier :
- Cliquez sur Automation / Créer une automatisation
- Cliquez sur Panier Abandonné et laissez-vous guider par l'assistant
- Vous pouvez concervez tous les paramètres par défaut
- A l'étape Sélectionnez un template :
- choisissez un template d'email proposé par défaut (recommandé)
- ou cliquez sur Créez un nouveau template et laissez-vous guider par l'assistant (pour les experts)
- Cliquez sur Activer les automatisations
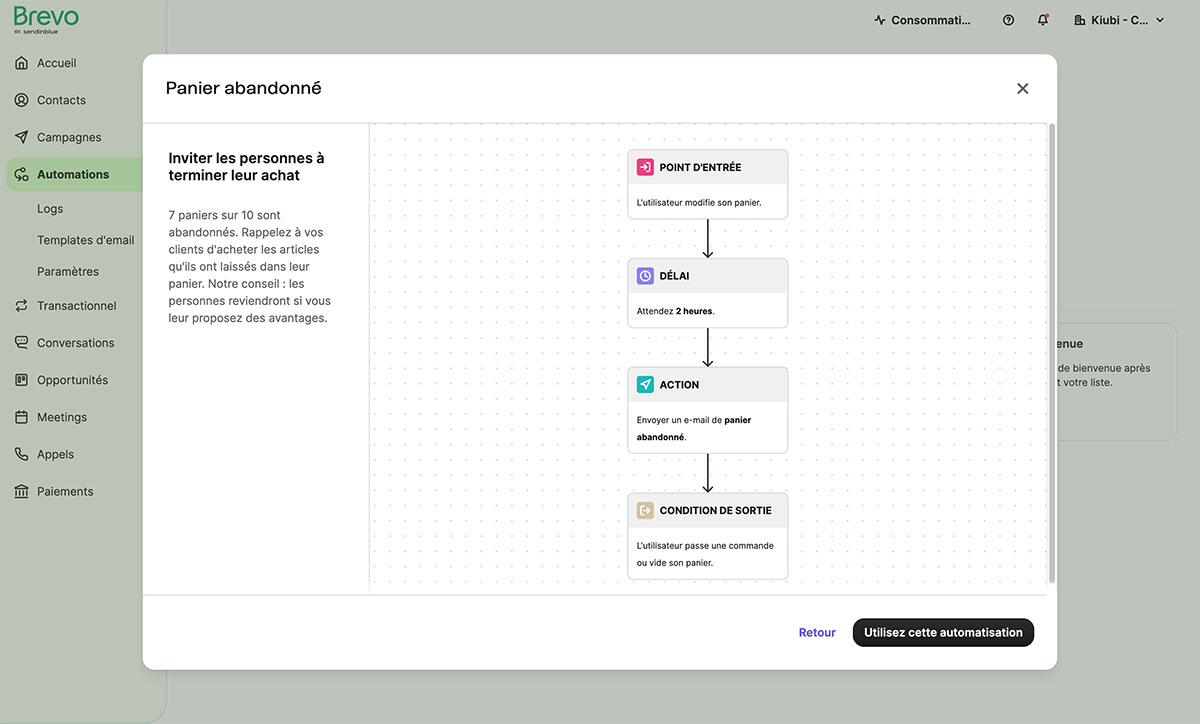
Pour en savoir plus sur le panier abandonné : https://help.brevo.com/hc/fr/articles/360020675239.
Rappeler à un client de valider son email
Dans la console d'administration de Kiubi :- Dans les paramètres des membres, choisissez une validation de compte par email
- Activez les trackers d'évènement suivants dans la configuration de Brevo :
- Création d'un membre :
user_created - Identification d'un membre :
user_logged
- Création d'un membre :
- Cliquez sur Automation / Créer une automatisation / Créer votre propre scénario automatisé
- Donnez lui un nom "Rappel de validation de compte"
- Cliquez sur Ajouter un point d'entrée
- Choisissez Un événement se produit
- Sélectionnez l'évènement
user_created - Cliquez sur le bouton + sous le point d'entrée
- Ajoutez la condition : Ajouter un délai
- Définissez le délai à 2 jours, par exemple
- Cliquez sur le bouton + sous la condition
- Ajoutez l'action : Actions / Envoyer un email / Créer un nouveau template
- Laissez-vous guider par Brevo pour la création d'un template d'email adapté
- Optionnel :
- Cochez la case Utiliser les données des événements pour personnaliser l'email
- Ajouter au template le lien d'activation avec la balise
{{params.activation_link}}
- Cochez la case Utiliser les données des événements pour personnaliser l'email
- Dans la zone Quitter et redémarrer le scénario, cliquez sur Ajouter de nouvelles conditions
- Dans les conditions de sorties du scénario, cliquez sur Ajouter une condition / Un événement se produit
- Sélectionnez l'évènement
user_logged - Cliquez sur Activer les automatisations
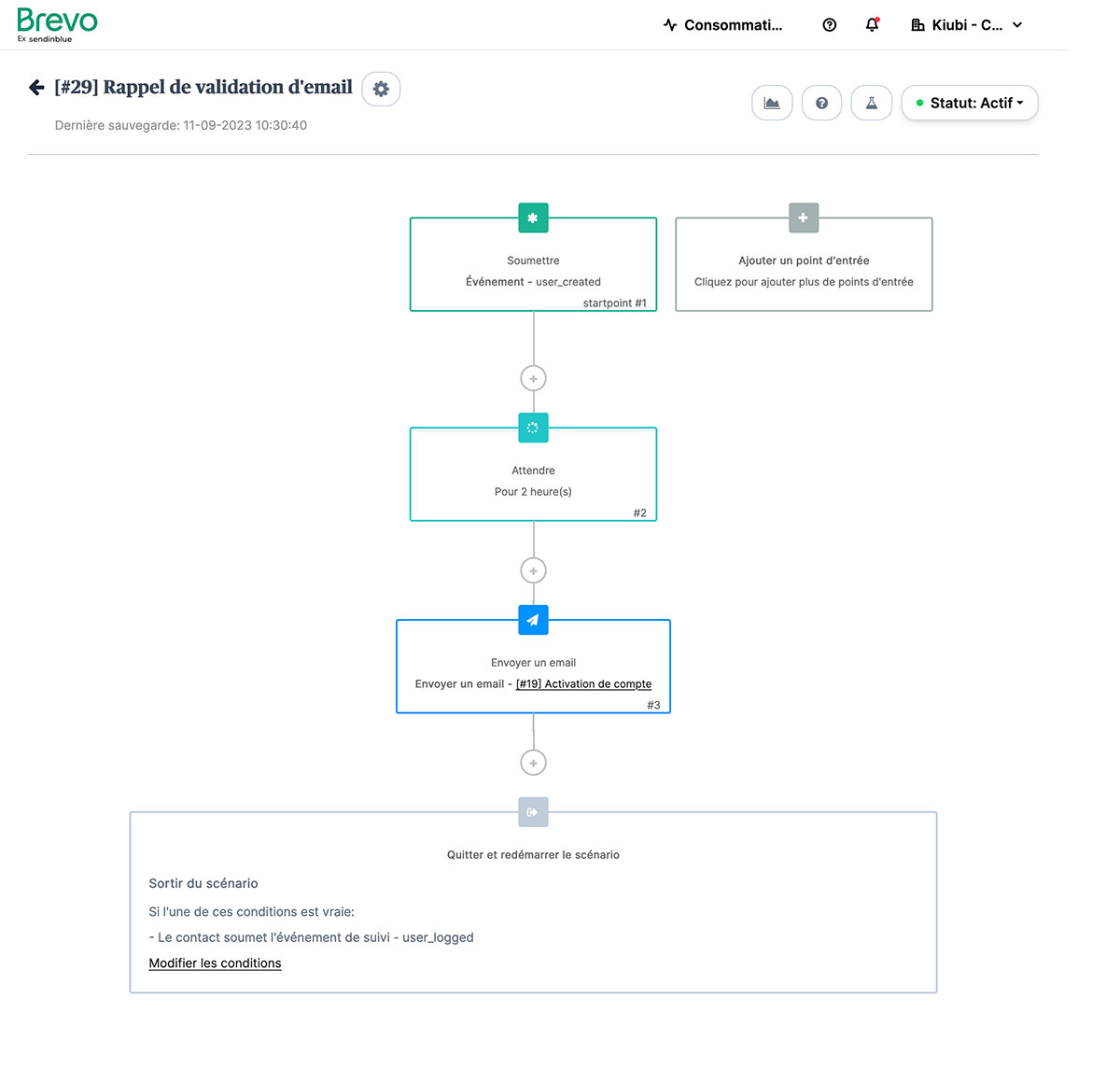
Rappeler à un client d'envoyer son paiement par chèque
Dans la console d'administration de Kiubi :- Activez les trackers d'évènement suivants dans la configuration de Brevo :
- Création de commande :
order_completed - Paiement d'une commande :
order_paid
- Création de commande :
- Cliquez sur Automation / Créer une automatisation / Créer votre propre scénario automatisé
- Donnez lui un nom "Rappel de paiement par chèque"
- Cliquez sur Ajouter un point d'entrée
- Choisissez Un événement se produit
- Sélectionnez l'évènement
order_completed - Cliquez sur la casse à cocher Ajoutez des conditions à l'évènement JS sélectionné
- Sélectionnez Suivre les données de l'évènement / payment / Egal à / Chèque
- Cliquez sur le bouton + sous le point d'entrée
- Ajoutez la condition : Ajouter un délai
- Définissez le délai à 7 jours, par exemple
- Cliquez sur le bouton + sous la condition
- Ajoutez l'action : Actions / Envoyer un email / Créer un nouveau template
- Laissez-vous guider par Brevo pour la création d'un template d'email adapté
- Dans la zone Quitter et redémarrer le scénario, cliquez sur Ajouter de nouvelles conditions
- Dans les conditions de sorties du scénario, cliquez sur Ajouter une condition / Un événement se produit
- Sélectionnez l'évènement
order_paid - Dans les conditions pour recommencer le scénario, cliquez sur Ajouter une condition / Un événement se produit
- Sélectionnez l'évènement
order_completed - Cliquez sur la casse à cocher Ajoutez des conditions à l'évènement JS sélectionné
- Sélectionnez Suivre les données de l'évènement / payement / Egal à / Chèque
- Cliquez sur Activer les automatisations
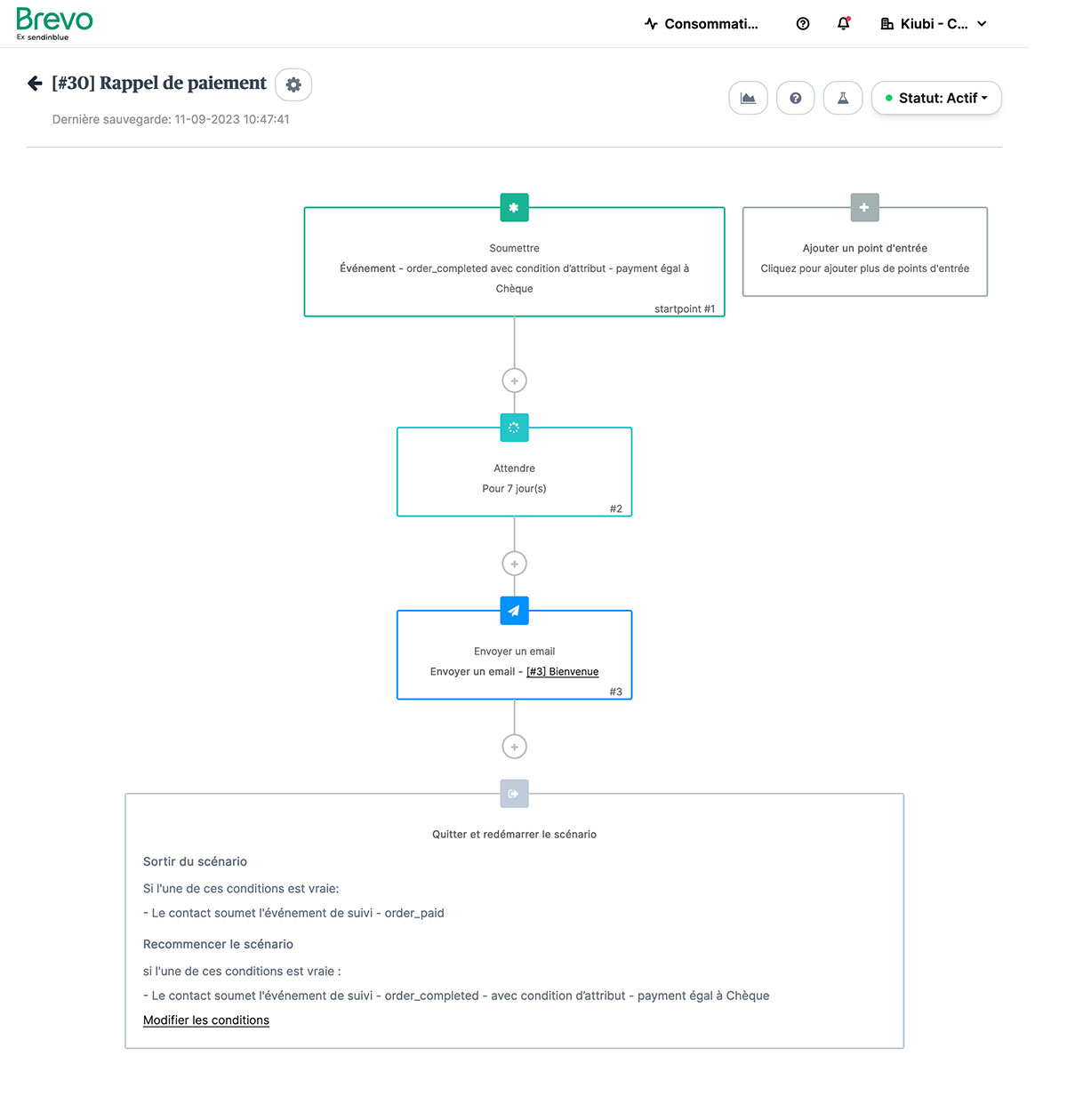
S'inscrire à la newsletter depuis n'importe quel formulaire Dismoi?
Dans la console d'administration de Kiubi :- Activez le tracker d'évènement suivant dans la configuration de Brevo :
- Soumission d'un formulaire :
form_submitted
- Soumission d'un formulaire :
- Dans la configuration d'un formulaire Dismoi?
- Ajoutez un alias aux champs dont vous souhaitez récupérer les valeurs dans les évènements. Par exemple :
- un champ Nom, avec l'alias
NOM - un champ Prénom, avec l'alias
PRENOM - un champ Téléphone, avec l'alias
SMS
- un champ Nom, avec l'alias
- Créez un champ de type Boutons radio, avec comme informations :
- Champ à renseigner :
Obligatoire - Label du champ :
S'abonner à la newsletter - Alias :
NEWSLETTER - Liste de valeurs :
Non,Oui
- Champ à renseigner :
- Ajoutez un alias aux champs dont vous souhaitez récupérer les valeurs dans les évènements. Par exemple :
- Cliquez sur Automation / Créer une automatisation / Créer votre propre scénario automatisé
- Donnez lui un nom "Inscription newsletter depuis Dismoi?"
- Cliquez sur Ajouter un point d'entrée
- Choisissez Un événement se produit
- Sélectionnez l'évènement
form_submitted - Cliquez sur la casse à cocher Ajoutez des conditions à l'évènement JS sélectionné
- Sélectionnez Suivre les données de l'évènement / fields / NEWSLETTER / Egal à / Oui
- Cliquez sur le bouton + sous le point d'entrée
- Ajoutez l'action : Actions / Ajouter le contact à une liste
- Sélectionnez la liste concernée, ou créez en une nouvelle, par exemple la liste Newsletter
- Cliquez sur Activer les automatisations
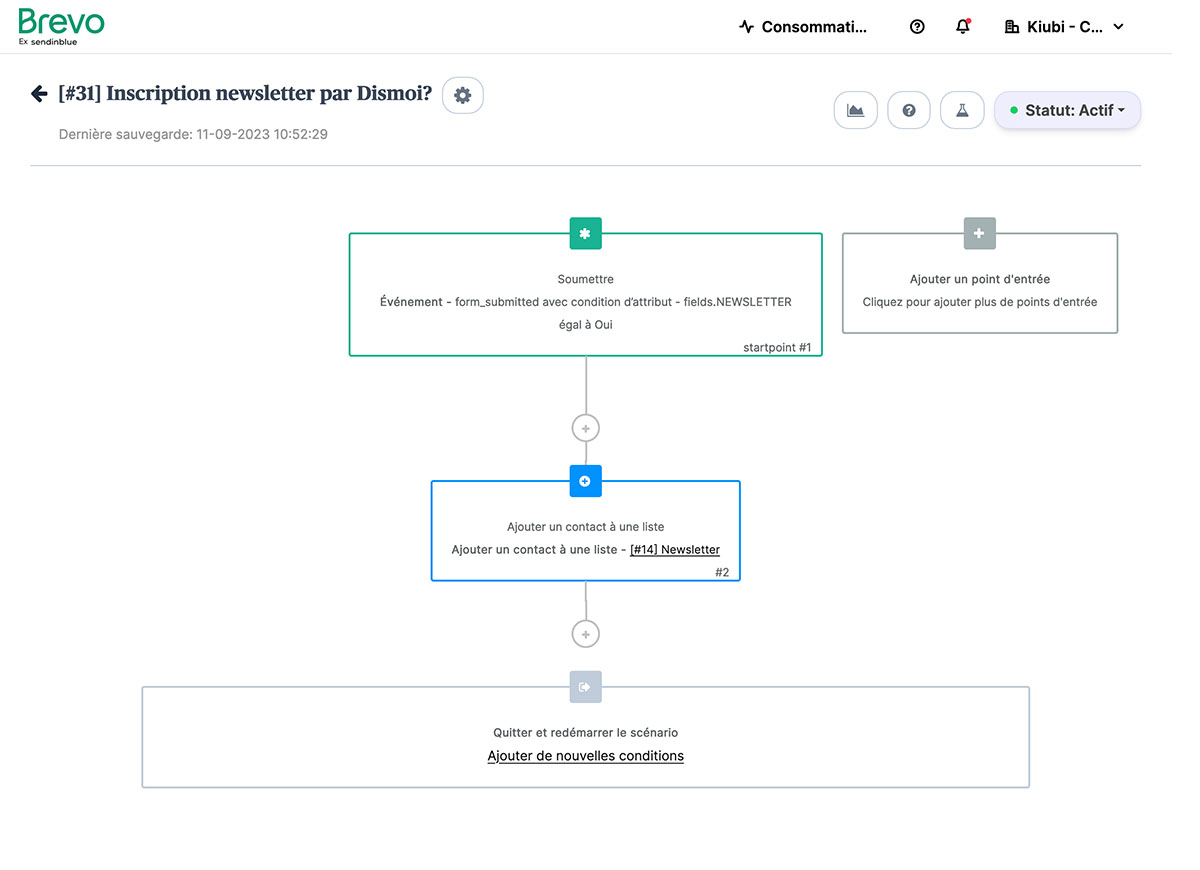
Qualifier et envoyer un email à un client en fonction de son profil depuis un formulaire Dismoi?
Dans la console d'administration de Kiubi :- Activez le tracker d'évènement suivant dans la configuration de Brevo :
- Soumission d'un formulaire :
form_submitted
- Soumission d'un formulaire :
- Dans la configuration d'un formulaire Dismoi?
- Ajoutez un alias aux champs dont vous souhaitez récupérer les valeurs dans les évènements. Par exemple :
- un champ Nom, avec l'alias
NOM - un champ Prénom, avec l'alias
PRENOM - un champ Téléphone, avec l'alias
SMS
- un champ Nom, avec l'alias
- Créez un champ de type Liste déroulante, avec comme informations :
- Champ à renseigner :
Obligatoire - Label du champ :
Qui êtes-vous ? - Alias :
PROFIL - Liste de valeurs :
Particulier,Professionnel
- Champ à renseigner :
- Dans les paramètres du formulaire, passez Envoyer une copie à l'expéditeur (si possible) à Non.
Le propriétaire du site recevera ainsi la notification par email de Kiubi et le client qui répond au formulaire recevera celle de Brevo
- Ajoutez un alias aux champs dont vous souhaitez récupérer les valeurs dans les évènements. Par exemple :
- Cliquez sur Automation / Créer une automatisation / Créer votre propre scénario automatisé
- Donnez lui un nom "Réponse automatique à un particulier"
- Cliquez sur Ajouter un point d'entrée
- Choisissez Un événement se produit
- Sélectionnez l'évènement
form_submitted - Cliquez sur la casse à cocher Ajoutez des conditions à l'évènement JS sélectionné
- Sélectionnez Suivre les données de l'évènement / fields / PROFIL / Egal à / Particulier
- Cliquez sur le bouton + sous le point d'entrée
- Ajoutez l'action : Actions / Ajouter le contact à une liste
- Sélectionnez la liste concernée, ou créez en une nouvelle, par exemple la liste Particuliers
- Cliquez sur le bouton + sous le point d'entrée
- Ajoutez l'action : Actions / Envoyer un email / Créer un nouveau template
- Laissez-vous guider par Brevo pour la création d'un template d'email adapté à une réponse à un particulier
- Cliquez sur Activer les automatisations
- Recréez un autre scénario identique pour le profil Professionnel
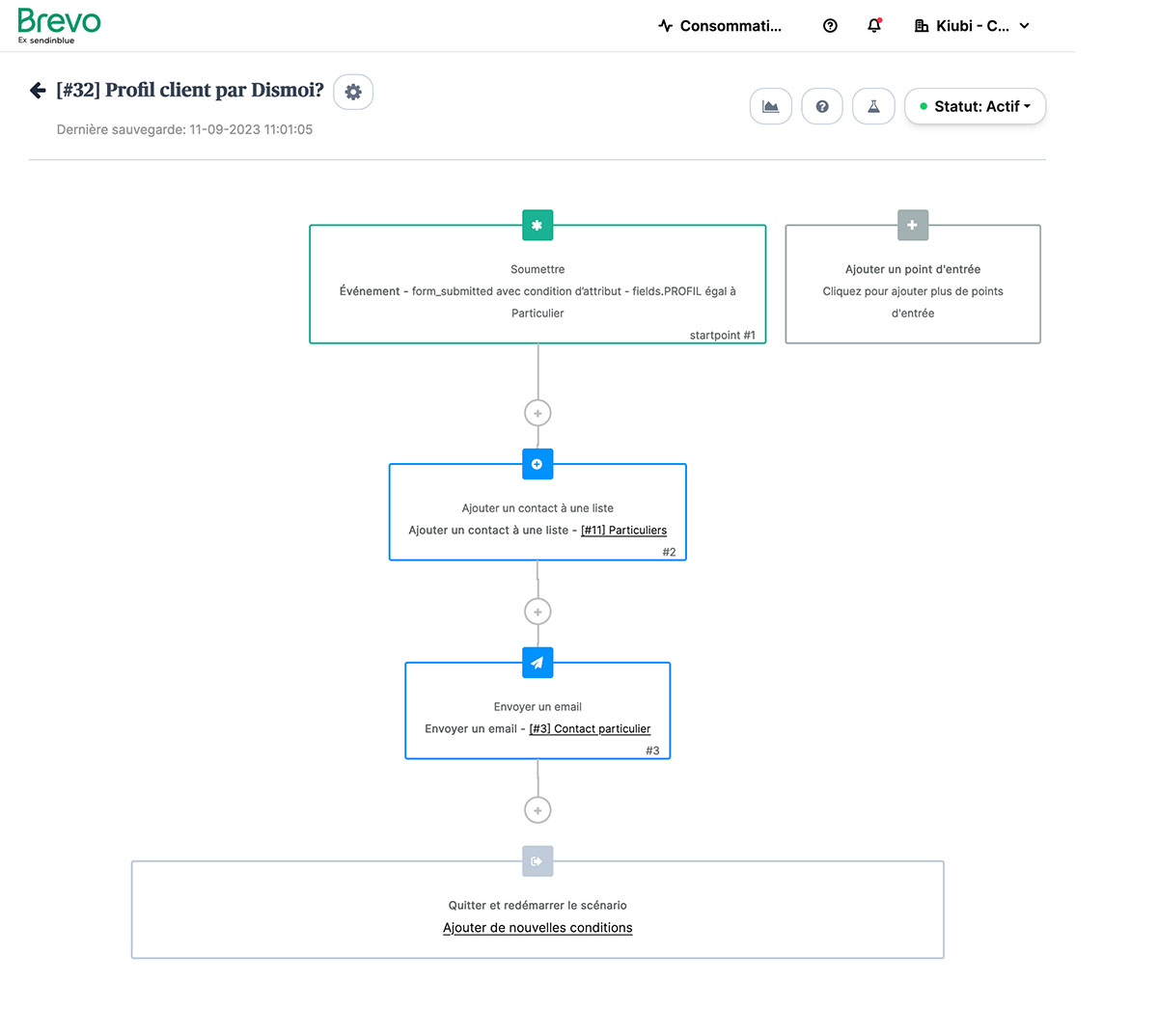
Quelques autres idées de scénarios
Scénario de Bienvenue : quand un visiteur s'abonne à votre newsletter ou crée un compte, envoyez-lui automatiquement un email de bienvenue.Scénario de Suivi de Comportement : suivez le comportement des visiteurs, par exemple les pages qu'ils visitent le plus fréquemment. En fonction de leurs intérêts, envoyez-leur des emails personnalisés avec des contenus pertinents ou des offres spéciales.
Scénario de Réactivation : pour les clients inactifs qui n'ont plus commandé depuis plusieurs mois, envoyez automatiquement des emails pour les encourager à revenir sur votre site, que ce soit pour effectuer un achat.
Scénario d'Anniversaire : envoyez automatiquement un email d'anniversaire avec une offre spéciale ou un message de remerciement à vos clients pour célébrer leur date d'inscription sur votre site.
Scénario de Confirmation de Commande ou d'Inscription : après qu'un client a effectué un achat ou s'est inscrit sur votre site, envoyez automatiquement un email de remerciement, renforçant ainsi la confiance et la satisfaction du client.
Scénario de Feedback : après un achat ou une interaction importante, demandez automatiquement aux clients de laisser un avis ou de fournir des commentaires pour améliorer votre service ou vos produits, quel que soit le type de site.
Scénario de Relance : pour les visiteurs qui ont abandonné un formulaire (comme une demande de contact), envoyez automatiquement des emails de suivi pour encourager leur engagement.
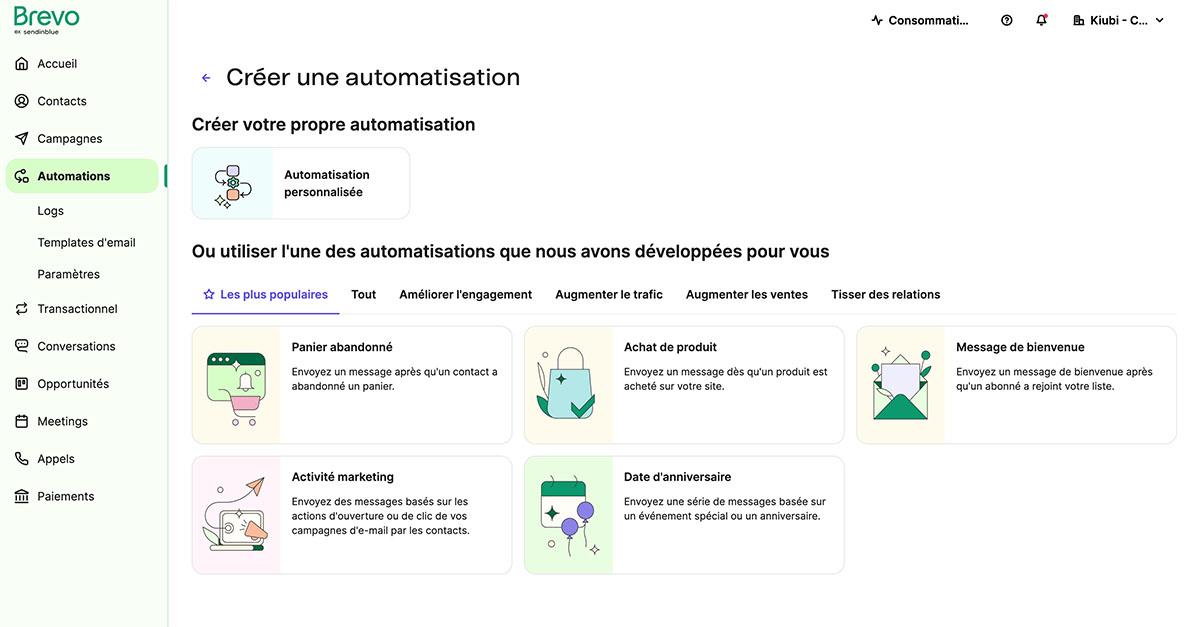
Tous ces scénarios, et bien d'autres, sont réalisables grace à Kiubi et Brevo ! N'hésitez pas à nous contacter pour vous faire accompagner dans votre stratégie de marketing automation.
Bons de réduction
- Réduction en pourcentage
- Réduction d'un montant fixe
- Réduction, ou annulation, des frais de port
- Le code de réduction doit comprendre 3 caractères minimum, lettres ou chiffres, sans espace, sans caractères spéciaux
- Un bon de récution a toujours une date de début de validé et une date de fin de validé
- L'utilisation du bon de réduction peut être soumise à un montant d'achat minimum (HT ou TTC en fonction de la configuration du catalogue)
- Le nombre d’utilisations peut être limité ou illimité
- Le quota par membre peut être limité ou illimité
- L'utilisation du bon de réduction peut être restreinte à un ou plusieurs membres
- L'utilisation du bon de réduction peut être restreinte à un ou plusieurs groupes de membres
- L'utilisation du bon de réduction peut être interdite à un ou plusieurs membres
- L'utilisation du bon de réduction peut être interdite à un ou plusieurs groupes de membres
- L'utilisation d'un bon de réduction peut être restreinte à un ou plusieurs produits
- L'utilisation d'un bon de réduction peut être restreinte à une ou plusieurs catégories de produits
- L'utilisation d'un bon de réduction peut être interdite à un ou plusieurs produits
- L'utilisation d'un bon de réduction peut être interdite à une ou plusieurs catégories de produits
- Montant de la réduction en pourcentage
- Montant de la réduction en unité monétaire (HT ou TTC en fonction de la configuration du catalogue)
- Montant des frais de port, qui remplace le montant par défaut, en unité monétaire (HT ou TTC en fonction de la configuration du catalogue)
- Un seul bon de réduction peut être utilisé par commande
- Si la remise est un montant fixe :
- Le montant est déduit du total des produits (hors frais de port)
- Kiubi empêche l’utilisation du bon de réduction quand le montant du panier est inférieur au minimum de commande
- Si la remise est définie en pourcentage :
- La remise s’applique sur chaque produits
- Si un produit est déjà en promotion, Kiubi compare les deux promotions et conserve la plus avantageuse
- Kiubi empêche l’utilisation du bon de réduction si tous les produits ont déjà une promotion plus avantageuse
- Le stock des bons de réduction est décrémenté dès qu'une commande est enregistrée (qu'elle soit payée ou non)
- Annuler une commande réincrémente le stock des bons de réduction
Tarifs dégressifs
Un système de gestion de grilles de remises permet de centraliser les remises. Plusieurs grilles de remises peuvent être créées et associées à différents produits, en fonction des remises que l'on souhaite appliquer aux produits.
Pour ajouter une grille de remises, cliquez sur Ajouter une grille sur le bouton d'action principale de la liste des grilles de tarifs dégressifs.
La grille de remises est définie par palier, en fonction de la quantité de produits achetée, toutes variantes confondues. Dans le détail d'une grille de remises, cliquez sur Ajouter une remise et complétez les informations pour déterminer quelle remise est appliquée à partir de quelle quantité de produits achetée. Répétez cette opération autant de fois que nécessaire pour construire la grille de remises souhaitée, par exemple :
- Palier 1, à partir de 2 produits achetés (c'est-à-dire de 2 à 4) : 3% de remise
- Palier 2, à partir de 5 produits achetés (c'est-à-dire 5 à 9) : 5% de remise
- Palier 3, à partir de 10 produits achetés (c'est-à-dire 10 à 19) : 10% de remise
- Palier 4, à partir de 20 produits achetés (c'est-à-dire 20 et plus) : 13% de remise
Une fois la grille créée, il est nécessaire de l'appliquer à un ou plusieurs produits pour activer les remises correspondantes.
Les remises sont utilisées à la commande, dans le panier uniquement : en fonction de la quantité de produits achetés, la grille de remise qui est appliquée au produit permet de déterminer la remise à utiliser pour calculer le prix du produit concerné.
Chaque grille peut être activée ou désactivée. Désactiver une grille empêche l'application de la remise aux prochains produits ajoutés au panier. Les produits se trouvant déjà dans le panier au moment de la désactivation resterons toujours remisés.
Redirections 301
Vous pouvez rediriger des URLS vers d'autres URLS grâce à cet outil aux principes de fonctionnement suivants :
- Le nombre de redirections ne peut excéder 600
- Chaque URL ne peut excéder 255 caractères
- Kiubi prévient la création de règles entraînant des redirections en boucle
- Le séparateur entre l'ancienne URL et la cible de la redirection est soit un espace soit une tabulation
- Une redirection vers une URL non existante retournera une erreur 404
- Les URLs peuvent contenir des paramètres du type :
/chemin.php?variable=123&autre=abcd#ancre
/chemin-a-rediriger.html http://www.example.org/nouvelle-url-complete.html Une syntaxe permet également de rediriger toutes les urls des pages d’un répertoire vers un autre :
^/blog/ http://www.example.org/blog/Va rediriger :
/blog/categorie/billet.html Vers :
http://www.example.org/blog/categorie/billet.htmlLa première URL n'inclut pas le nom de domaine de votre site Internet. Seul le chemin de l'URL à rediriger est à saisir.
Pour trouver des redirections intéressantes à mettre en place, nous vous conseillons d'utiliser les outils pour webmasters de Google.
Les redirections 301 permettent de remplacer certaines fonctionnalités d'un fichier
.htaccess.
Médiathèque avancée
- Le redimensionnement automatique des images à moment de leur publication dans la médiathèque
- Le choix du niveau de qualité des images au format JPG
- L’import de fichiers (via une URL ou Dropbox)
Redimensionnement automatique des images
Le redimensionnement automatique des images se configure dans les préférences de la médiathèque dans la console d’administration de Kiubi.Si le redimensionnement automatique est activité, à chaque fois qu’une image est publiée dans la médiathèque, si la taille d’origine de l’image dépasse les valeurs spécifiées dans la configuration du module, elle est automatiquement redimensionnée à la taille spécifiée. Dans ce cas, si l’image est au format JPEG, elle est également automatiquement compressée au niveau de qualité spécifié.
Si l’image est ainsi redimensionnée, l'image d'origine n'est pas conservée dans la médiathèque et est remplacée par l'image traitée.
Le redimensionnement automatiquement conserve les proportions de l’image mais pas ses zones de transparence et d’opacité.
Les vignettes et les miniatures générées automatiquement par la médiathèque restent toujours disponibles.
Le redimensionnement automatique est appliqué uniquement aux images au moment de leur publication dans la médiathèque. Les images publiées avant son activation ne sont pas concernées et ne sont pas traitées.
Import de fichiers
L’import de fichiers dans la médiathèque se configure dans la liste des Modules dans la console d’administration de Kiubi.Kiubi permet d’importer des fichiers dans la médiathèque à partir d'une URL web ou d'une URL de partage de Dropbox. Cette URL peut être celle d'un unique fichier ou bien d'une archive au format .zip dont le contenu peut être importé puis décompressé dans la médiathèque.
Par exemple : si vous disposez d’un compte Dropbox, un clic droit sur un dossier puis sur "Copier le lien Dropbox…" permettra de récupérer une URL de partage. Il vous suffira de coller l’URL dans le champ dédié du module d’import de fichiers pour importer dans la médiathèque l’ensemble du contenu du dossier.
Les images importées de la sorte peuvent également être redimensionnées automatiquement. Si les valeurs des tailles maximales sont spécifiées au moment de l’import, les images sont traitées selon les mêmes principes que pour l’option "Redimensionnement automatique des images".
La durée de téléchargement d’un fichier est limité à 1 minute. Les archives .zip contenant plus de 1 000 fichiers sont ignorées. L'import nécessite que le site dispose d'un espace disque suffisant pour stocker les fichiers décompressés.
Gestion des sauvegardes
D’un point de vue global, l'ensemble du contenu de la plateforme est continuellement sauvegardée, par conséquent, sans entrer dans les détails, n’ayez crainte quant à la protection de vos données et de votre activité : nous protégeons vos données de toute part !
Synchronisation de stock
Principe de la synchronisation
Plusieurs sites peuvent être liés entre eux, avec un site principal et jusqu'à 5 sites secondaires. Lorsqu’une modification du stock intervient sur l’un des sites (vente, import, mise à jour, etc.), elle est répercutée sur tous les sites synchronisés.Prérequis
Pour activer la synchronisation de stock entre plusieurs sites, les conditions suivantes doivent être obligatoirement remplies :- Abonnement et options :
- Tous les sites concernés doivent disposer d’un abonnement incluant l'option "Synchronisation de stock"
- Tous les sites doivent faire partie du même compte Kiubi
- Identification des produits :
- Les variantes produits synchronisées sont identifiées par leur référence unique
- Le champ Référence est obligatoire et doit être unique sur l’ensemble des sites à synchroniser :
- Chaque variante doit posséder une Référence renseignée
- Une même Référence ne peut pas être utilisée deux fois sur un même site
- Seul un Administrateur peut activer ou désactiver la synchronisation, ajouter ou supprimer des sites secondaires
Règles de synchronisation
- Le site principal regroupe toutes les références produits, il centralise l’ensemble des références vendues sur les sites synchronisés
- Jusqu'à 5 sites secondaires peuvent être synchronisés avec le site principal. Chaque site secondaire peut être configuré dans une langue différente ou utiliser la même langue que le site principal
- Seul le stock des variantes produit est synchronisé, c'est-à-dire la quantité et l'état (limité ou illimité) disponible pour chaque référence du catalogue
- Les références produits du site secondaire doivent exister sur le site principal. Si une référence n’existe pas sur le site principal, elle est considérée comme "En rupture de stock" sur le site secondaire
- Le site secondaire peut contenir une sélection de références. Tous les produits du site principal ne sont donc pas obligatoirement disponibles sur tous les sites secondaires
- Les références sont utilisées pour identifier et synchroniser le stock, mais un même produit peut être structuré différemment sur les sites secondaires.
- Exemple :
- Sur le site principal, le produit A contient deux variantes avec les références
A1etA2 - Sur un site secondaire,
A1peut être associé à une variante du produit B, etA2à une variante du produit C
- Sur le site principal, le produit A contient deux variantes avec les références
- ⚠️ Cette approche, si elle est techniquement possible, va nuire à l’optimisation du sitemap.txt et des balises meta canonical
- Exemple :
- Le site principal centralise le stock :
- Le stock présent sur le site principal est le stock de référence pour tous les sites synchronisés
- Seul le site principal peut modifier les quantités de stock, via la fiche produit, l’import de données et l’API
- Il est impossible de modifier le stock directement sur un site secondaire
Ajout et suppression d’un site secondaire
L’ajout ou la suppression d’un site secondaire est une opération considérée comme définitive, réservée aux Administrateurs, et peut impacter le stock du site principal :- L’ajout d’un site secondaire s’effectue uniquement depuis le site principal ou celui qui sera défini comme tel
- Une fois un site synchronisé, l’option de synchronisation devient inaccessible depuis le site secondaire
- Si un site secondaire possède déjà des commandes avec des références du site principal, l’ajout ou la suppression peut modifier le stock global
- Pour éviter tout problème :
- Privilégier la synchronisation de sites sans commandes existantes
- Mettre à jour le stock du site principal après une modification des sites synchronisés, en effectuant un import des produits
Import de produits sur un site synchronisé
L’import de produits fonctionne de la même manière que pour un site non synchronisé, avec des spécificités :- Le champ “Référence” est obligatoire
- Seules les références déjà présentes sur le site principal peuvent être importées dans un site secondaire
- La valeur du stock est prise en compte uniquement sur le site principal
Restauration de points de sauvegarde
- Restauration d’un site principal :
- La restauration d’un point de sauvegarde sur le site principal peut impacter le stock de tous les sites secondaires
- Le stock du site principal est restauré à la valeur enregistrée dans le point de sauvegarde, puis synchronisé avec tous les sites secondaires
- La durée de restauration peut être plus longue qu’un site classique, en raison de la mise à jour du stock sur plusieurs sites
- Restauration d’un site secondaire :
- Aucun impact sur le stock
- Ni le site secondaire concerné, ni le site principal ne verront leur stock modifié après restauration
Avis vérifiés
Une fois correctement configuré et activé, le module Avis Vérifiés permet à Kiubi de communiquer des informations (nom, prénom, email de l’acheteur, ID de la commande, liste des produits achetés, etc.) sur toutes les commandes payées d’un site.
Configuration du module
Connectez-vous à votre compte sur www.avis-verifies.com. et rendez-vous dans la rubrique "Config" > "Mon compte". Copiez votre Clé Secrète ainsi que votre Identifiant Site Web.Dans la console d’administration de Kiubi, cliquez sur Avis Vérifiés dans la barre latérale du service Modules. Reportez votre Clé Secrète et votre Identifiant Site Web dans les champs correspondants.
Activez le module. C’est terminé.
Configurations optionnelles
Dans la console d’administration de Kiubi, vous avez accès à des options de configurations complémentaires :- Pays : par défaut www.avis-verifies.com. Si le compte Avis Vérifés a été ouvert sur un autre site, choisissez le site correspondant
- Avis récoltés :
- Commandes uniquement : permet la récolte d’avis uniquememnt au sujet du site
- Commandes et produits : permet la récolte d’avis relatifs au site et aux produits
- Délai d'attente avant demande d'avis : par défaut à 0. Détermine le délai en jour qui sépare la date de la commande de l’envoi de l’email de Avis Vérifiés
Email de récolte d’avis clients
Avis Vérifiés envoie un email de récolte d’avis clients pour chaque commande payée, en fonction de la configuration du module dans votre compte sur www.avis-verifies.com.Widgets Avis Vérifiés
Connectez vous à votre compte sur www.avis-verifies.com et rendez-vous dans la rubrique "Intégration" > " Intégration Widget Site".Toute la configuration des widgets fournis par Avis Vérifiés se fait directement dans cette page.
Une fois le widget choisi et configuré, cliquez sur le bouton "Récupérer le code". Copiez le code fourni et rendez-vous sur Kiubi.
Pour intégrer un widget Avis Vérifiés à un site Kiubi, vous pouvez coller le code fourni par Avis Vérifiés dans le template correspondant du site ou bien utiliser le widget Fragment de code de Kiubi, directement dans la gestion de la mise en page de la console d’administration de Kiubi.
Ajouter les avis produits
Pour afficher les avis produits, vous devez compléter le formulaire proposé dans la rubrique "Config" > "Application" de votre compte www.avis-verifies.com :- Identifiant formulaire : identifiant du formulaire du template du widget Kiubi Détail d’un produit. Par défaut, cet identifiant est dynamique et à la valeur
fp{serial}_{produit_id}. Remplacez le dans le template par un identifiant statique commeformid. - Identification du champs : nom du champs masqué du template du widget Kiubi Détail d’un produit qui contient comme valeur l’ID du produit. Par défaut, ce champs masqué porte le nom
pid. - Identifiant du conteneur : ID d’une balise HTML de la page de détail produit après laquelle les avis produits seront affichés. Par défaut, vous pouvez utilisez l’ID
desc.
Société des Avis Garantis
Une fois correctement configuré et activé, le module Société des Avis Garantis permet à Kiubi de communiquer des informations (nom, prénom, email de l’acheteur, ID de la commande, liste des produits achetés, etc.) sur toutes les commandes payées d’un site.
Configuration du module
Connectez-vous à votre compte sur www.societe-des-avis-garantis.fr et rendez-vous dans la rubrique "Configuration > Intégration > API - Commande". Copiez votre Clé API.Dans la console d’administration de Kiubi, cliquez sur Société des Avis Garantis dans la barre latérale du service Modules. Reportez votre Clé API dans le champ correspondant.
Activez le module. C’est terminé.
Configurations optionnelles
Dans la console d’administration de Kiubi, vous avez accès à des options de configurations complémentaires :- Avis récoltés :
- Commandes uniquement : permet la récolte d’avis uniquemement au sujet du site
- Commandes et produits : permet la récolte d’avis relatifs au site et aux produits
Email de récolte d’avis clients
Société des Avis Garantis envoie un email de récolte d’avis clients pour chaque commande payée, en fonction de la configuration du module dans votre compte sur www.societe-des-avis-garantis.fr.Widgets Société des Avis Garantis
Connectez vous à votre compte sur www.societe-des-avis-garantis.fr et rendez-vous dans la rubrique "Configuration > Intégration > Widgets".Toute la configuration des widgets fournis par Société des Avis Garantis se fait directement dans cette page.
Une fois le widget choisi et configuré, récupérez le code HTML et/ou javascript fourni. Copiez ce code et rendez-vous sur Kiubi.
Pour intégrer un widget Société des Avis Garantis à un site Kiubi, vous pouvez coller le code fourni par Société des Avis Garantis :
- soit dans le code du template correspondant du site
- soit dans le widget Fragment de code, directement dans la gestion de la mise en page
- si le code fourni est du javascript :
- soit dans le champ "Code avant </body>" des paramètres avancées d'une page
- soit dans le champ "Code avant </body>" du module Injection de code du site
Lengow
- Pour pouvoir utiliser ce service, il faut préalablement prendre contact avec Lengow
- Si un produit est dans plusieurs catégories, c’est la catégorie principale qui est utilisée pour l’export vers Lengow
- Chacune des variantes de vos produits est considérée comme un produit pour Lengow. (ex : Une fiche produit avec trois variantes sera considérée comme trois produits par Lengow)
- Seuls les produits en stock seront intégrés au flux
- La génération du flux se fait toutes les 24 heures
- L’adresse du flux, une fois générée, sera toujours la même
- Un produit exporté vers Lengow est un produit facturé par ce dernier. Nous vous invitons à en discuter avec votre contact chez Lengow
Diffuser une sélection spécifique dans les comparateurs de prix
Dans le cas où vous souhaitez diffuser une sélection spécifique, mais composée de produits issus de plusieurs catégories, il vous suffit de créer une catégorie (sans l’afficher) spécifique à cette diffusion. Il vous suffit alors de sélectionner la catégorie ainsi créée comme catégorie secondaire des produits que vous souhaitez diffuser.Structure du flux
Ci-dessous, la correspondance entre les champs du flux et leurs fonctions :| Champ | Description |
|---|---|
identifiant |
Identifiant de la variante du produit |
url_produit |
URL de la fiche produit |
url_image |
URL de l'illustration principal du produit |
intitule_produit |
Intitulé du produit |
categorie |
Catégorie principale du produit |
description |
Chapô du produit s'il est renseigné sinon Description du produit, sans HTML et sans retour à la ligne |
prix_TTC |
Prix TTC ou prix promo TTC de la variante, moins l'éco-participation |
eco_participation |
Éco-participation de la variante |
fp_TTC |
Frais de port TTC de pays par défaut, francos de port pris en compte |
disponibilite |
Affiche toujours 0 |
prix_barre |
Si promo, prix TTC hors promo de la variante, moins l'éco-participation |
reference |
Référence de la variante |
devise |
Affiche toujours EUR |
texte1 à texte15 |
Valeur des champs personnalisables texte1 à texte15, sans HTML et sans retour à la ligne |